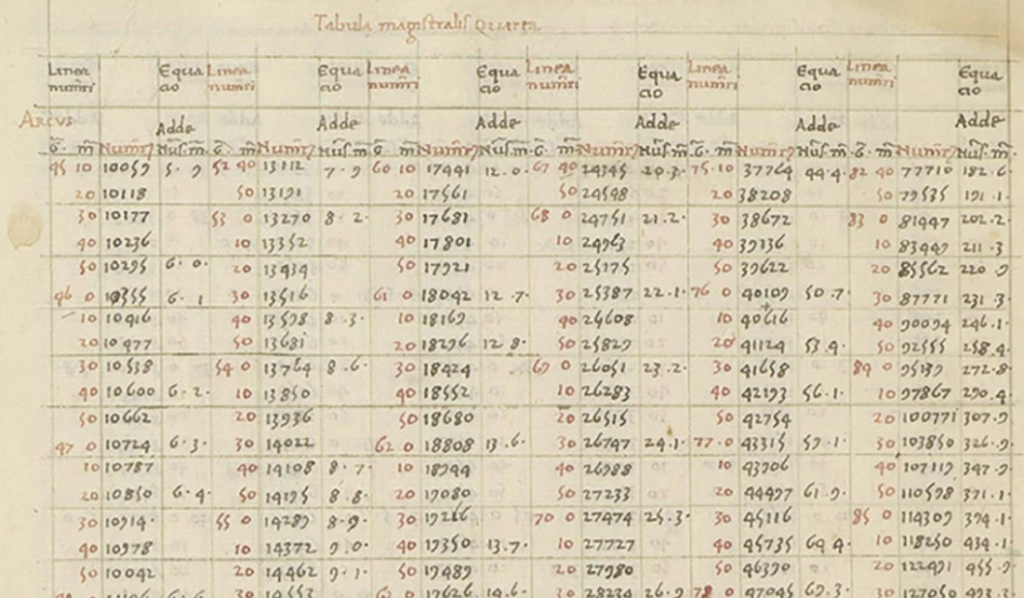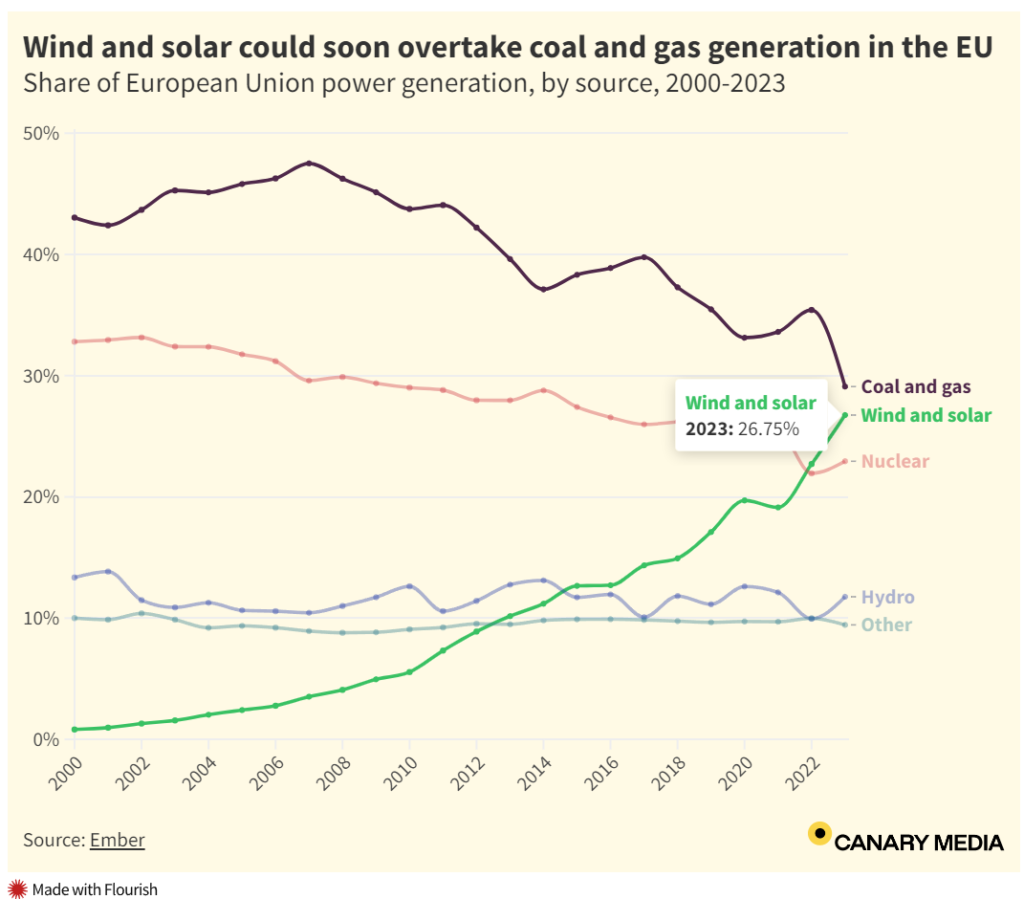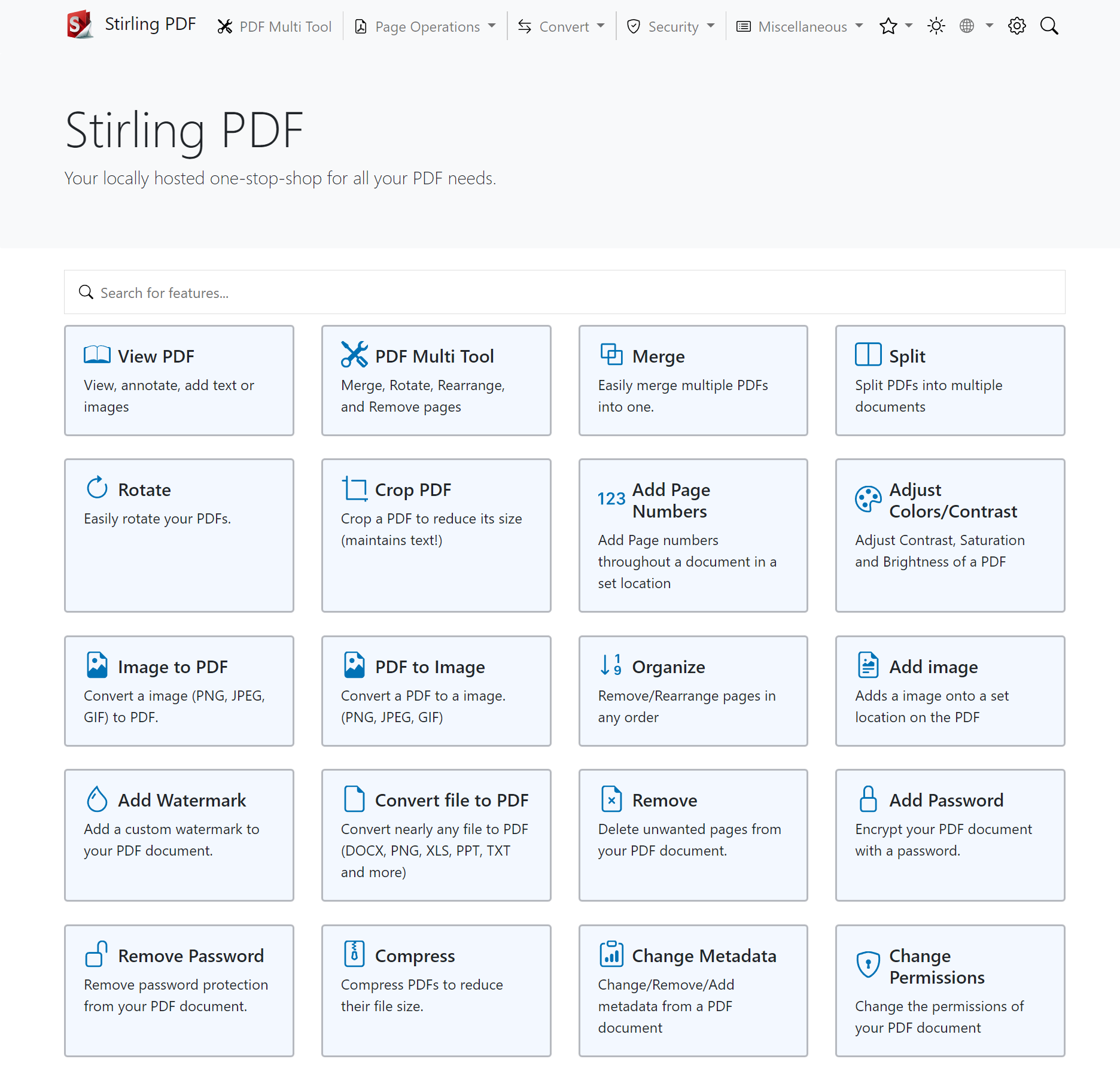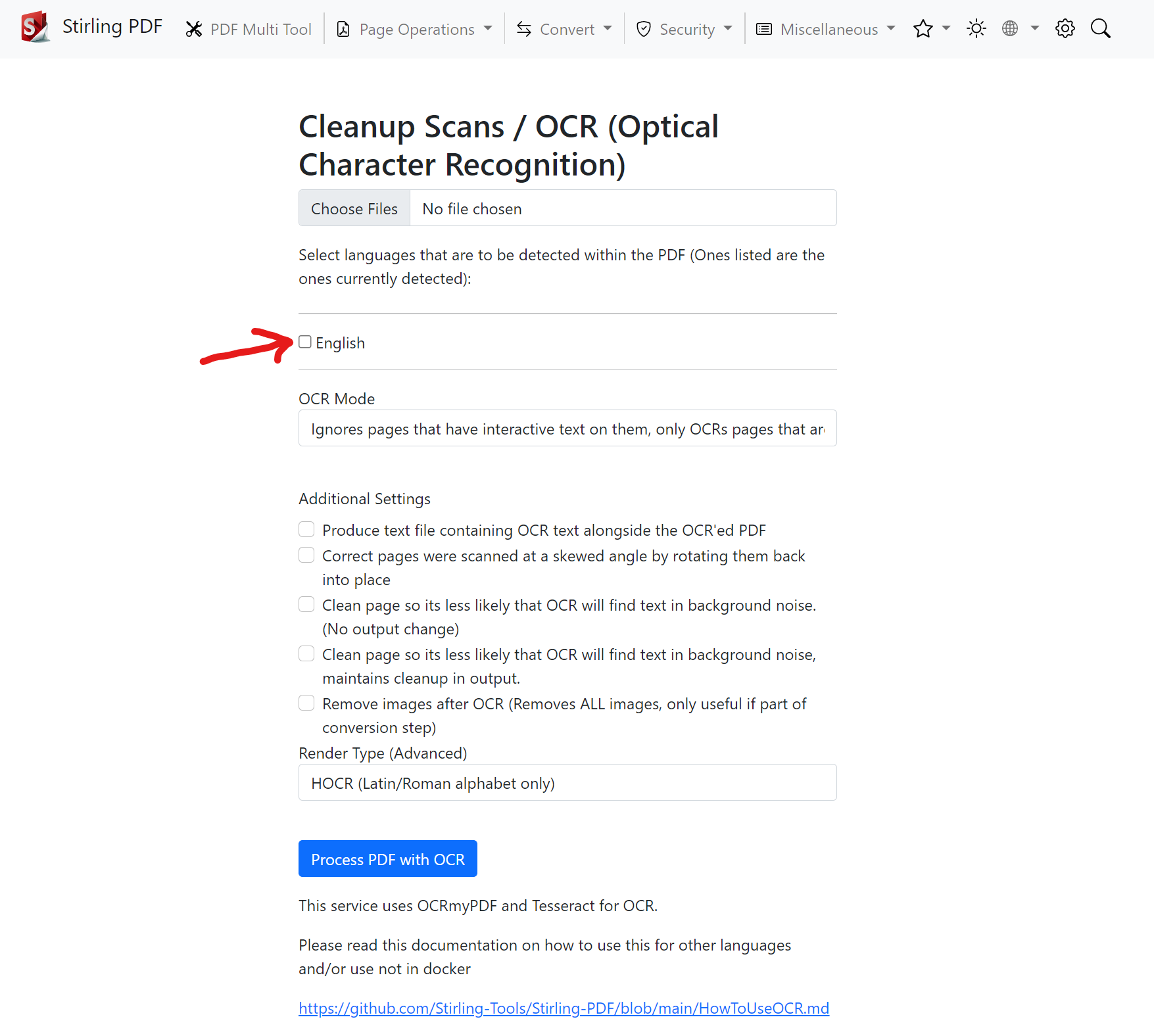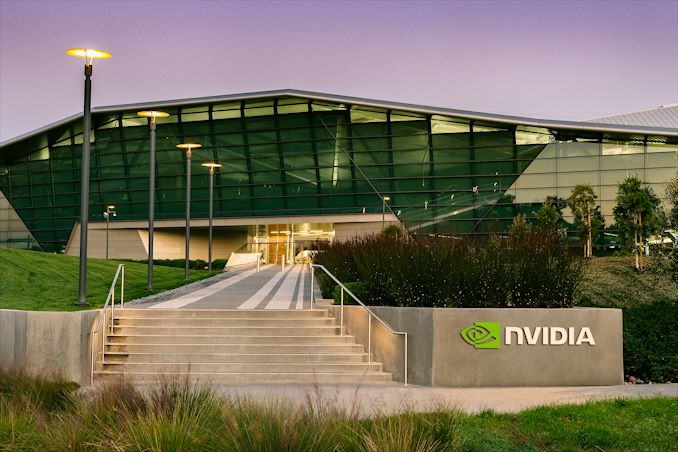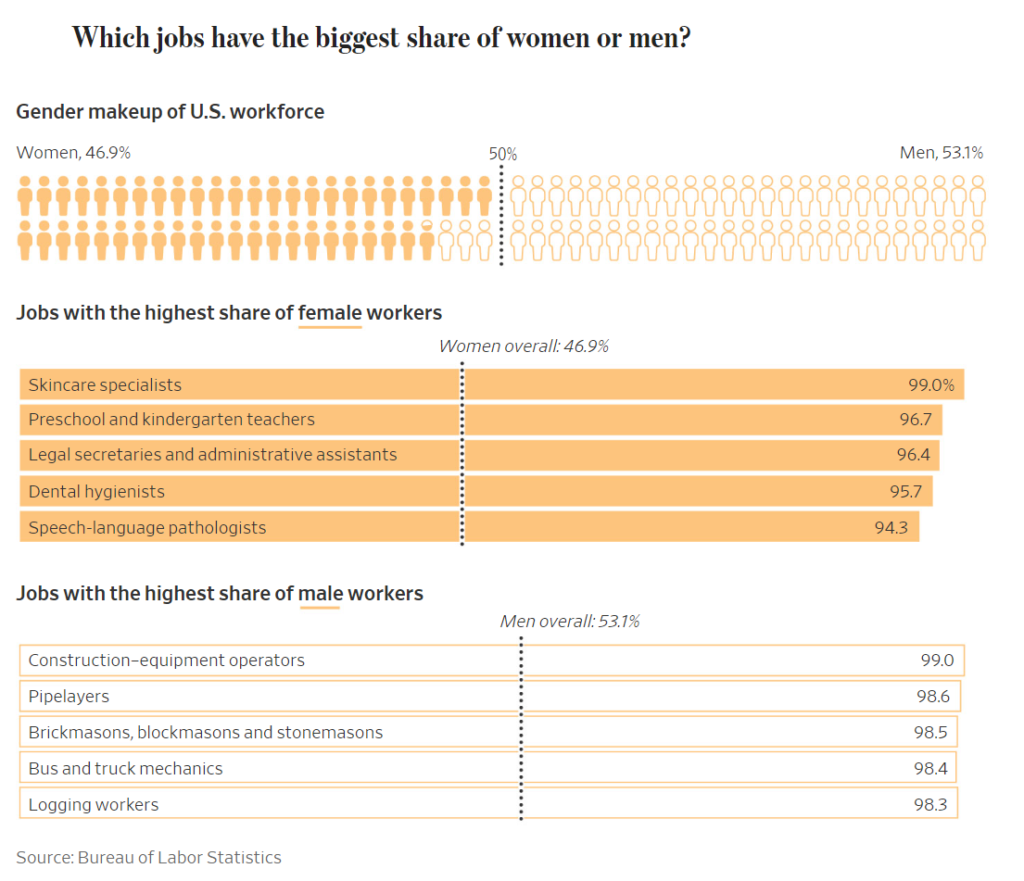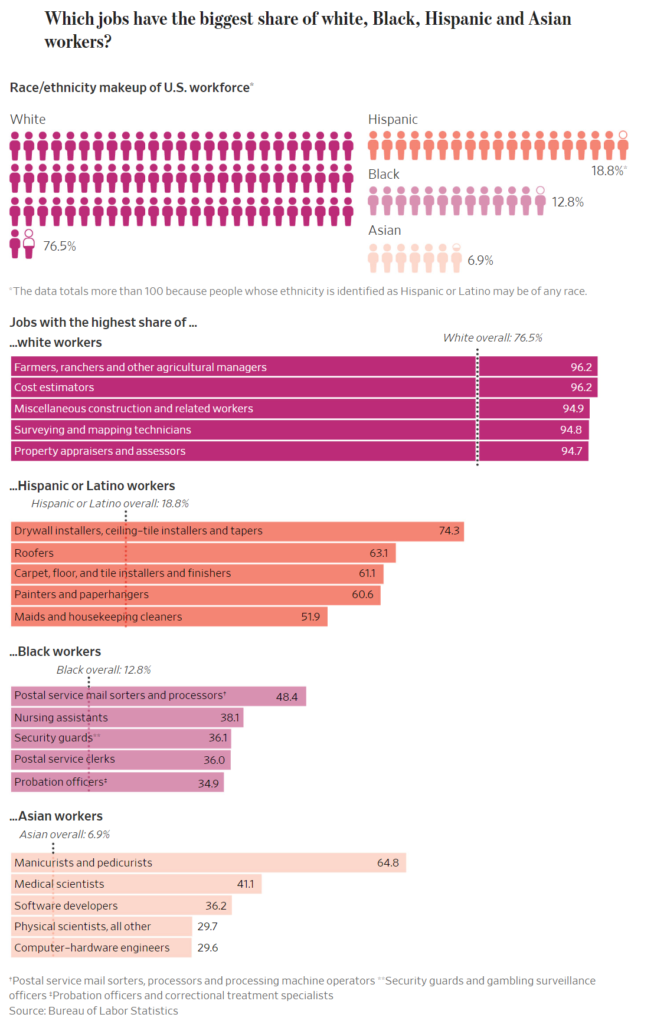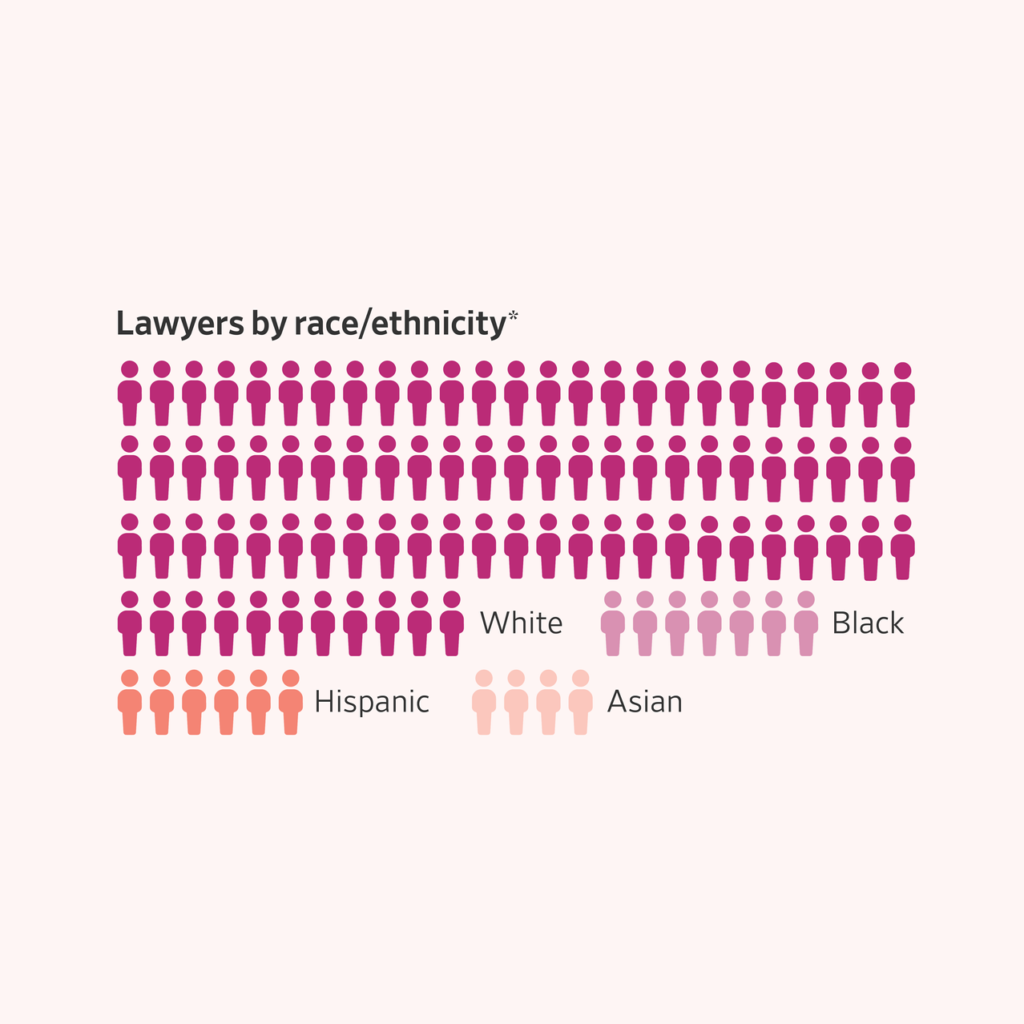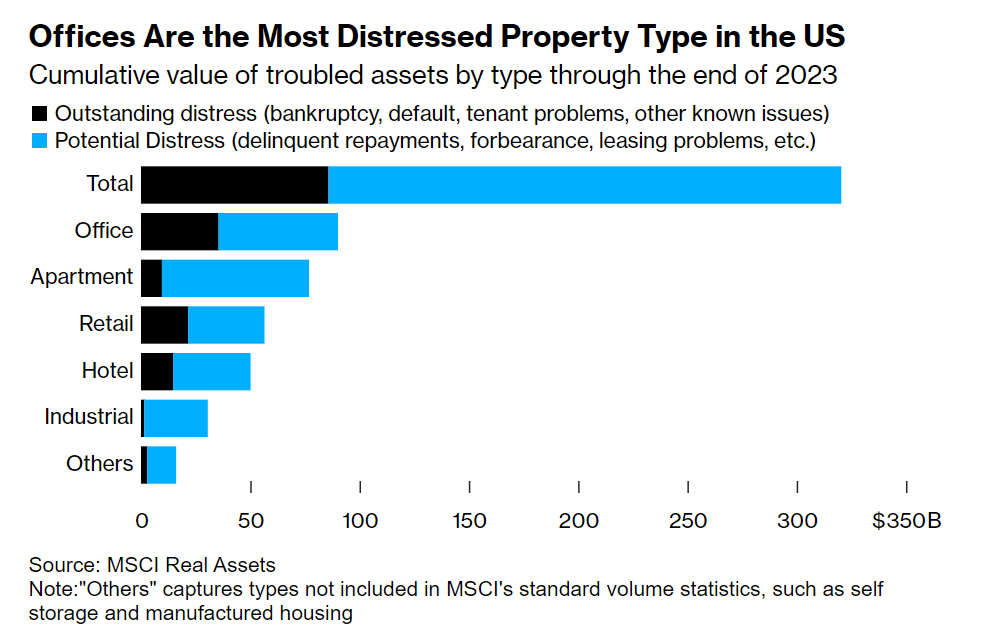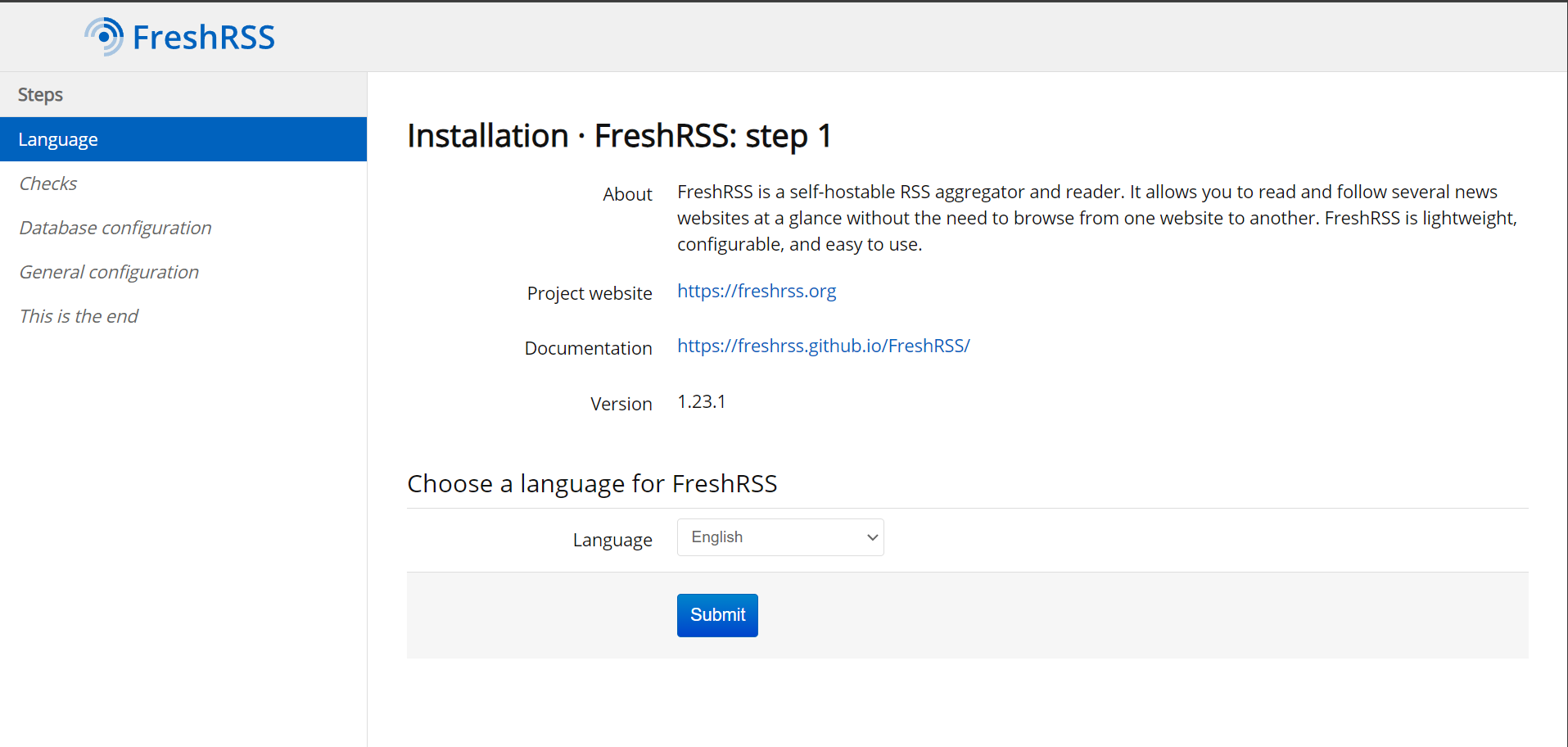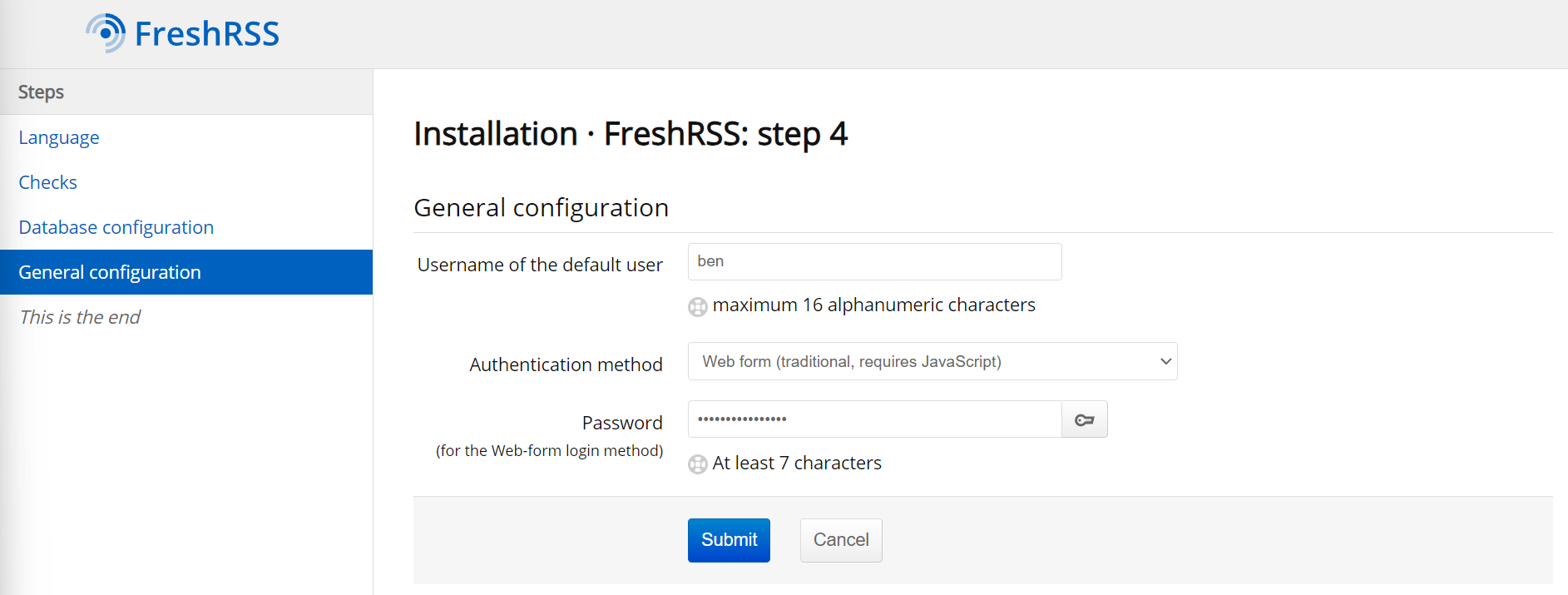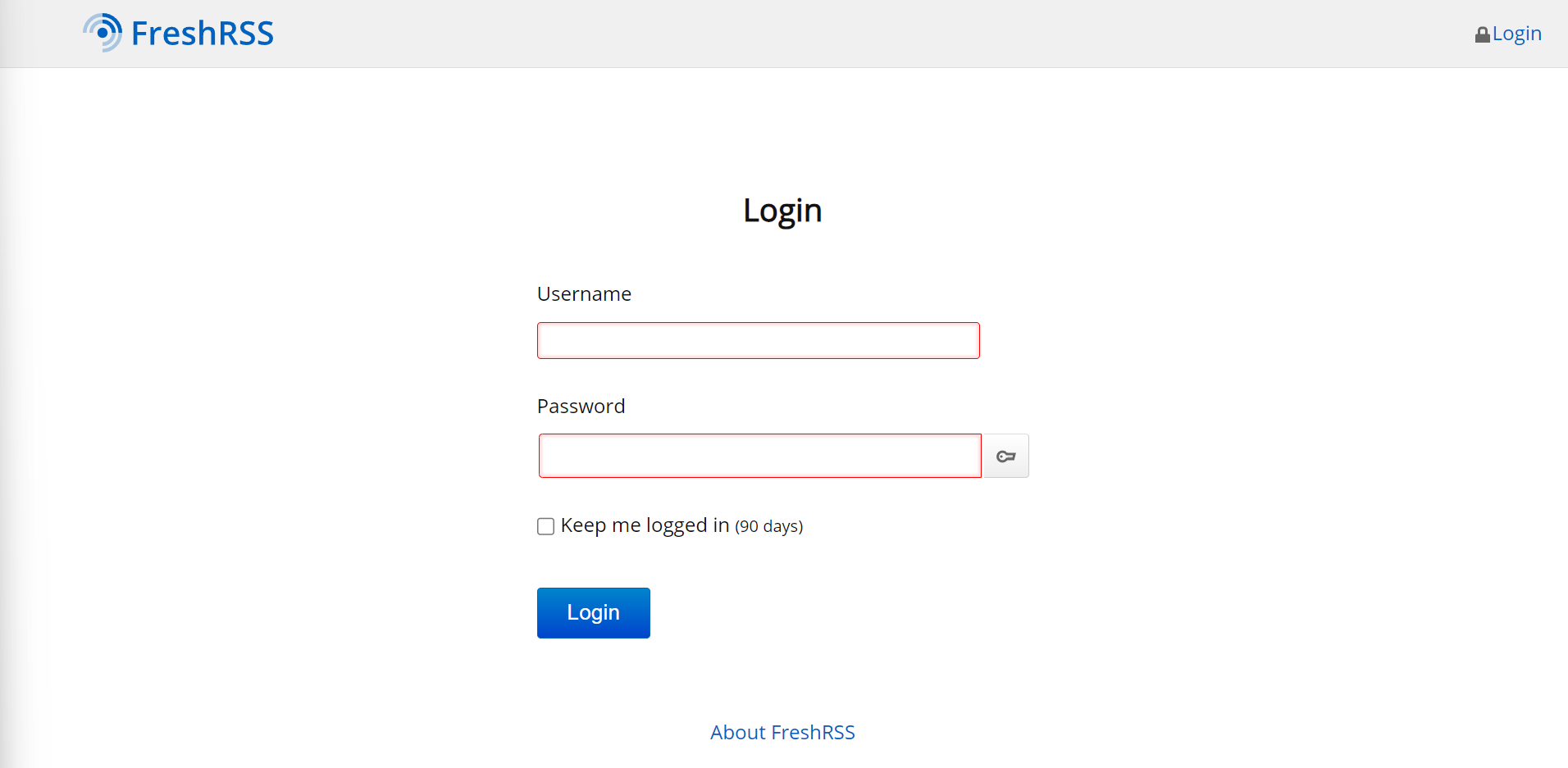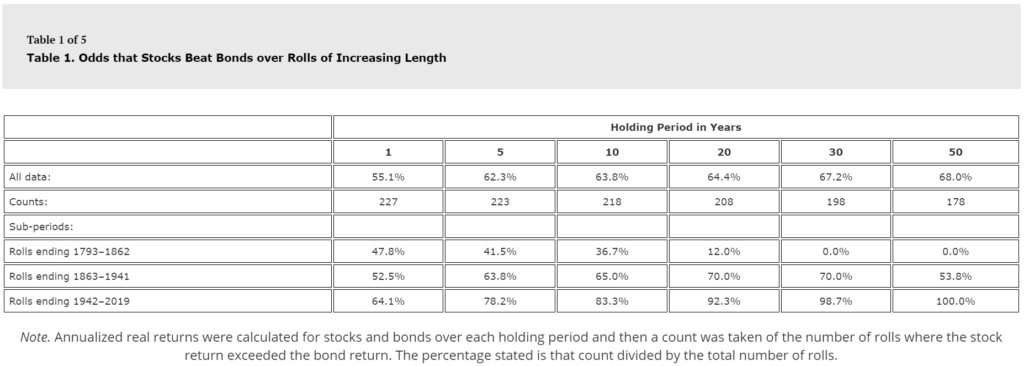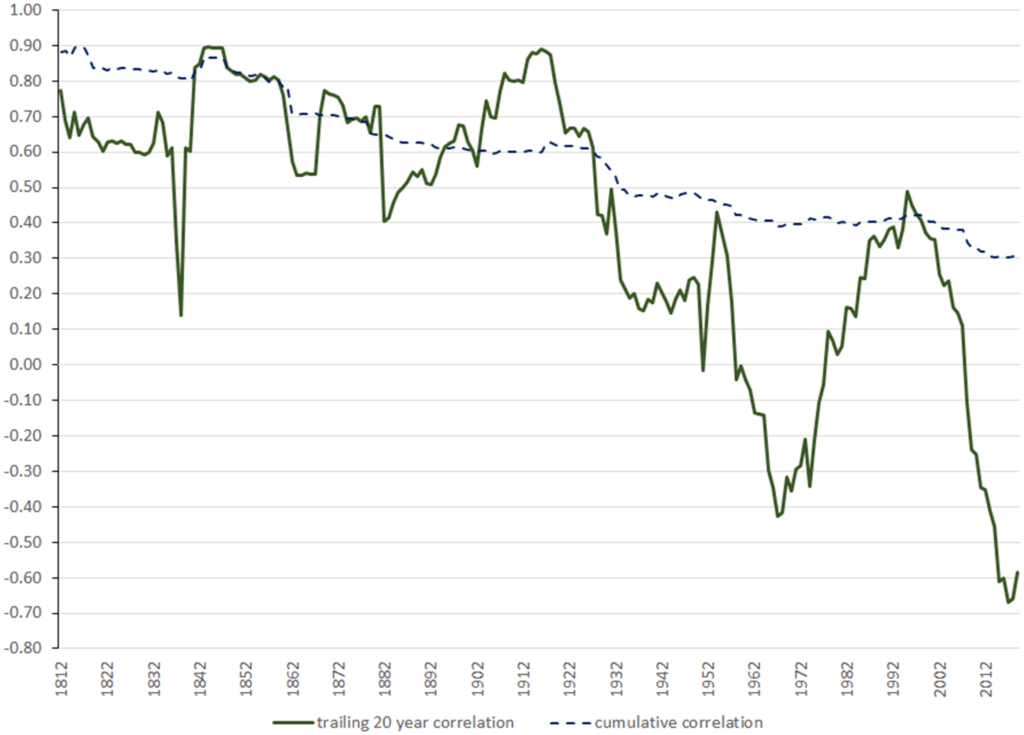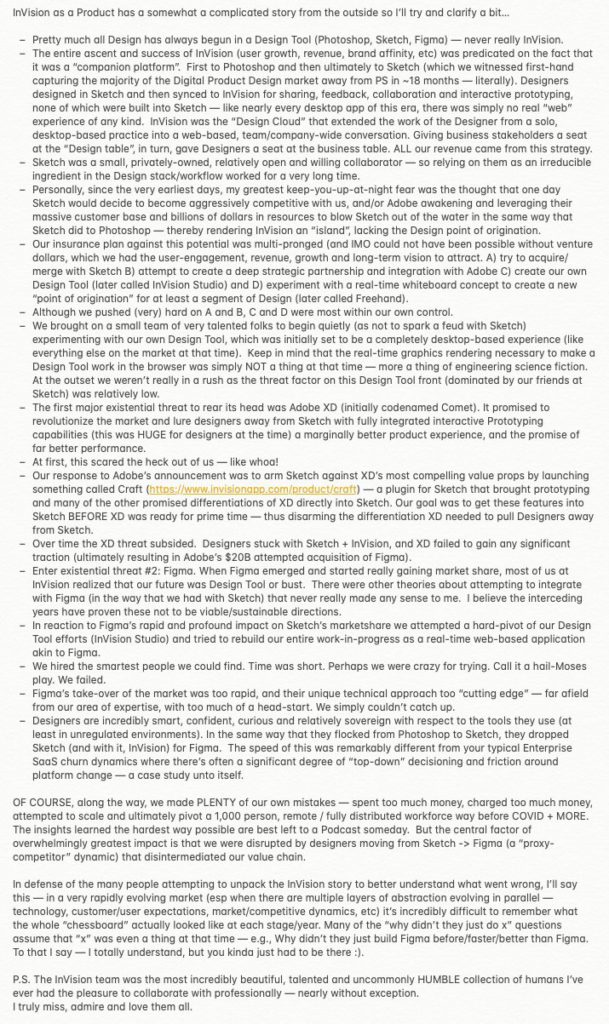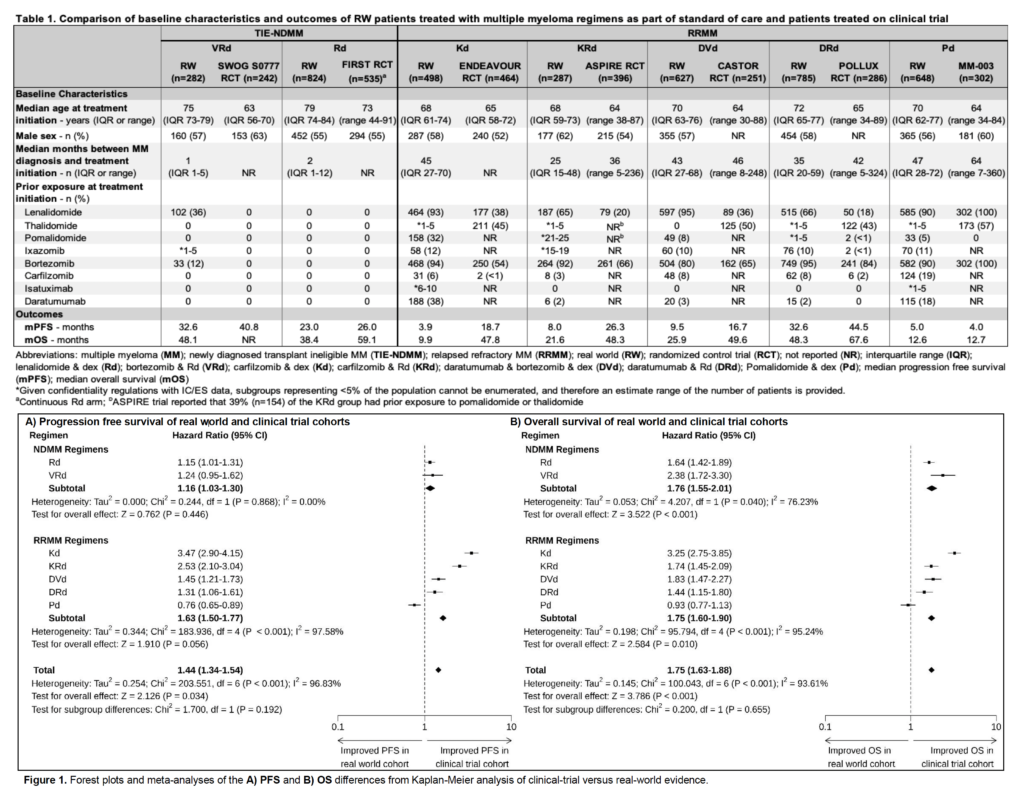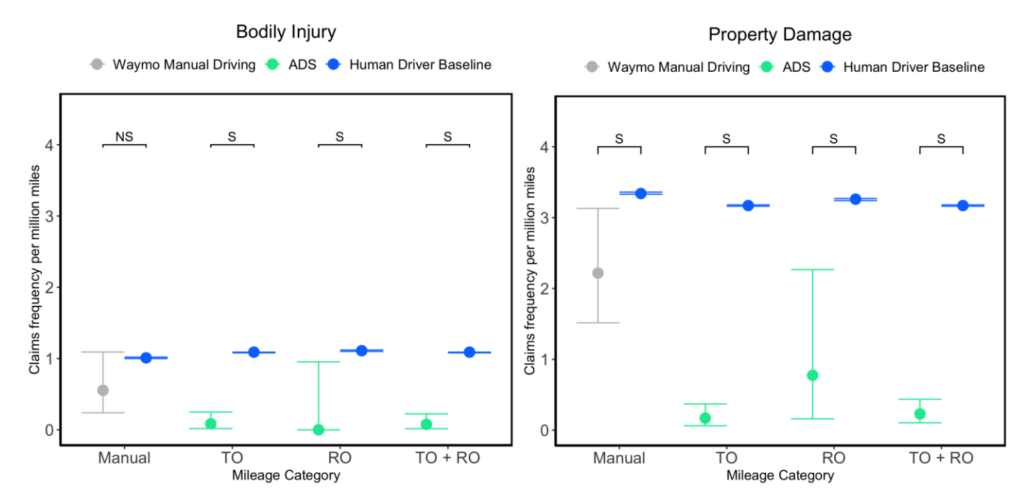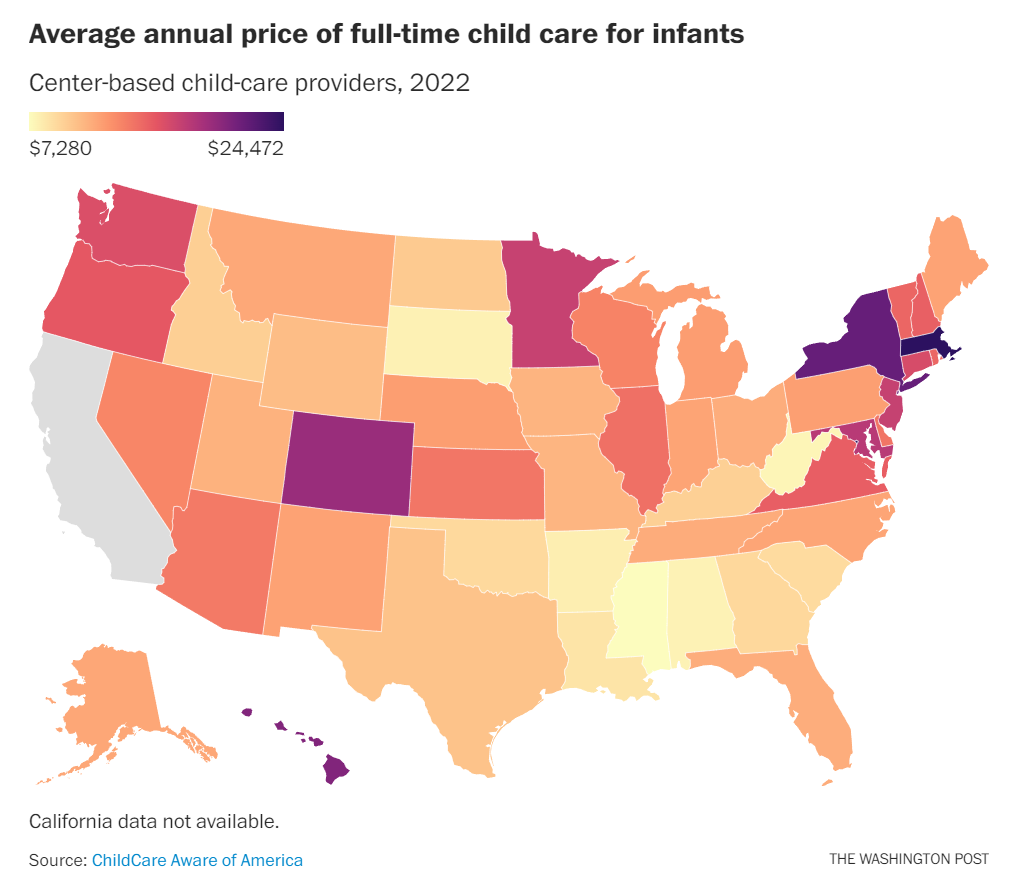Immune cell therapy — the use of modified immune cells directly to control cancer and autoimmune disease — has shown incredible results in liquid tumors (cancers of the blood and bone marrow like lymphoma, leukemia, etc), but has stumbled in addressing solid tumors.
Iovance, which recently had its drug lifileucel approved by the FDA to treat advanced melanoma, has demonstrated an interesting spin on the cellular path which may prove to be effective in solid tumors. They extract Tumor-Infiltrating Lymphocytes (TILs), immune cells that are already “trying” to attack a solid tumor directly. Iovance then treats those TILs with their own proprietary process to expand the number of those cells and “further activate” them (to resist a tumor’s efforts to inactivate immune cells that may come after them) before reintroducing them to the patient.
This is logistically very challenging (not dissimilar to what patients awaiting other cell therapies or Vertex’s new sickle cell treatment need to go through) as it also requires chemotherapy for lymphocyte depletion in the patient prior to reintroduction of the activated TILs. But, the upshot is that you now have an expanded population of cells known to be predisposed to attacking a solid tumor that can now resist the tumor’s immune suppression efforts.
And, they’ve presented some impressive 4-year followup data on a study of advanced melanoma in patients who have already failed immune checkpoint inhibitor therapy, enough to convince the FDA of their effectiveness!
To me, the beauty of this method is that it can work across tumor types. Iovance’s process (from what I’ve gleamed from their posters & presentations) works by getting more and more activated immune cells. Because they’re derived from the patient, these cells are already predisposed to attack the particular molecular targets of their tumor.
This is contrast to most other immune cell therapy approaches (like CAR-T) where the process is inherently target-specific (i.e. get cells that go after this particular marker on this particular tumor) and each new target / tumor requires R&D work to validate. Couple this with the fact that TILs are already the body’s first line of defense against solid tumors and you may have an interesting platform for immune cell therapy in solid tumors.
The devil’s in the details and requires more clinical study on more cancer types, but suffice to say, I think this is incredibly exciting!
TIL therapy originated from research at the National Institutes of Health in the 1980s. It took decades to fine-tune, and Iovance had to overcome multiple regulatory delays bringing the therapy, formerly known as lifileucel, to market.
Its clearance is the “culmination of scientific and clinical research efforts,” said Peter Marks, director of the FDA’s Center for Biologics Evaluation and Research, in a statement.

Iovance, with approval of ‘TIL’ cell therapy, readies for complex launch
Ben Fidler | BiopharmaDive